Mengambil screenshot di laptop adalah keterampilan dasar yang sangat berguna, baik untuk kebutuhan pekerjaan, pembelajaran, atau sekadar menyimpan momen penting dari layar Anda. Dalam artikel ini, kami akan membahas secara lengkap cara melakukan screenshot di berbagai jenis laptop, mulai dari Windows hingga macOS. Selain itu, kami juga akan memperkenalkan beberapa produk dan perangkat lunak terbaik yang bisa membantu Anda mengambil screenshot dengan lebih mudah dan efisien.
Cara Screenshot di Laptop Windows
Daftar isi

Mengambil screenshot di laptop Windows bisa dilakukan dengan berbagai cara, tergantung pada kebutuhan Anda. Setiap metode memiliki fungsinya masing-masing, mulai dari menangkap seluruh layar hingga hanya sebagian layar yang dipilih. Berikut adalah penjelasan yang lebih detail mengenai beberapa metode utama yang digunakan:
1. Menggunakan Tombol “Print Screen” (PrtScn)
Tombol Print Screen (PrtScn) adalah cara paling umum untuk mengambil screenshot di laptop Windows. Dengan tombol ini, Anda bisa mengambil screenshot dari seluruh layar. Namun, gambar tidak langsung disimpan, melainkan disalin ke clipboard, yang kemudian bisa Anda tempelkan ke aplikasi seperti Paint atau Microsoft Word.
Langkah-langkah:
- Tekan tombol PrtScn pada keyboard Anda. Ini akan mengambil gambar seluruh layar dan menyalinnya ke clipboard.
- Buka aplikasi seperti Paint atau Word, dan tekan Ctrl + V untuk menempelkan screenshot.
- Simpan gambar dalam format yang diinginkan (misalnya .jpg atau .png).
Variasi Penggunaan PrtScn:
- Alt + PrtScn: Kombinasi ini hanya menangkap jendela yang aktif saat ini, bukan seluruh layar.
- Windows + PrtScn: Menggunakan kombinasi ini akan mengambil screenshot layar penuh dan otomatis menyimpan gambar di folder Screenshots dalam Pictures. Ini lebih cepat karena Anda tidak perlu menempelkan screenshot ke aplikasi terlebih dahulu.
Tips: Pada beberapa laptop, Anda mungkin harus menekan tombol Fn bersamaan dengan PrtScn untuk mengaktifkan fungsi ini, karena tombol PrtScn sering memiliki beberapa fungsi lain.
2. Menggunakan “Snipping Tool”
Snipping Tool adalah alat bawaan di Windows yang lebih fleksibel untuk mengambil screenshot, karena memungkinkan Anda untuk menangkap area tertentu dari layar, bukan seluruh layar. Anda bisa menggunakan alat ini untuk menangkap screenshot dengan berbagai bentuk, seperti persegi panjang, jendela, atau bahkan bentuk bebas.
Langkah-langkah:
- Buka Snipping Tool melalui pencarian di menu Start.
- Di aplikasi, pilih jenis tangkapan yang ingin Anda buat (layar penuh, jendela, persegi panjang, atau bentuk bebas).
- Setelah memilih area yang ingin di-screenshot, klik Save untuk menyimpan hasilnya di folder pilihan Anda.
Jenis-jenis Screenshot di Snipping Tool:
- Free-form Snip: Memungkinkan Anda menggambar secara bebas untuk memilih area tangkapan layar.
- Rectangular Snip: Anda bisa menarik kotak untuk menangkap bagian layar yang diinginkan.
- Window Snip: Ini menangkap hanya jendela aktif yang Anda pilih.
- Full-screen Snip: Mengambil screenshot layar penuh, seperti tombol PrtScn.
Tips: Snipping Tool sangat ideal untuk pengguna yang ingin menangkap bagian tertentu dari layar dengan cepat dan mudah, serta menyimpannya langsung tanpa perlu mengedit di aplikasi lain.
3. Menggunakan “Snip & Sketch” (Windows + Shift + S)
Snip & Sketch adalah aplikasi terbaru yang diperkenalkan di Windows 10 dan 11 sebagai pengganti Snipping Tool. Aplikasi ini menawarkan pengalaman lebih modern dengan fitur pengeditan langsung setelah mengambil screenshot.
Langkah-langkah:
- Tekan Windows + Shift + S untuk membuka toolbar tangkapan layar.
- Pilih salah satu dari empat mode tangkapan: persegi panjang, bentuk bebas, jendela, atau layar penuh.
- Setelah memilih area yang ingin di-screenshot, gambar akan disalin ke clipboard, dan Anda akan melihat notifikasi di kanan bawah layar.
- Klik notifikasi tersebut untuk membuka Snip & Sketch, di mana Anda bisa langsung mengedit screenshot (misalnya, menambahkan anotasi, memotong gambar, atau menyoroti area tertentu).
- Simpan hasil screenshot setelah pengeditan selesai.
Fitur Unggulan Snip & Sketch:
- Anotasi: Anda bisa menambahkan tulisan tangan, panah, atau sorotan langsung pada gambar.
- Pengeditan cepat: Langsung edit gambar tanpa harus membuka aplikasi pengeditan eksternal.
- Integrasi dengan tombol Print Screen: Anda bisa mengatur tombol PrtScn untuk membuka Snip & Sketch secara otomatis di pengaturan Windows.
Tips: Jika Anda membutuhkan alat untuk tangkapan layar yang lebih fleksibel dan dilengkapi dengan fitur pengeditan, Snip & Sketch adalah pilihan terbaik di Windows.
4. Menggunakan “Game Bar” (Windows + G)
Untuk pengguna yang sering bermain game atau merekam layar, Windows Game Bar bisa menjadi alat yang sangat berguna. Alat ini memungkinkan Anda untuk menangkap screenshot saat bermain game atau saat melakukan aktivitas lainnya.
Langkah-langkah:
- Tekan Windows + G untuk membuka Game Bar.
- Klik tombol Capture di barisan atas, lalu pilih ikon kamera untuk mengambil screenshot layar penuh.
- Screenshot akan otomatis disimpan di folder Videos > Captures.
Fitur Tambahan Game Bar:
- Rekaman layar: Selain screenshot, Anda juga bisa merekam video aktivitas layar.
- FPS counter: Alat ini juga dilengkapi dengan pengukur performa untuk gamer.
Tips: Game Bar sangat cocok untuk pengguna yang ingin menangkap screenshot sambil bermain game atau melakukan tugas multitasking lainnya.
Windows menyediakan berbagai cara untuk mengambil screenshot, baik menggunakan tombol keyboard sederhana seperti Print Screen, atau menggunakan alat yang lebih canggih seperti Snipping Tool dan Snip & Sketch. Setiap metode memiliki kelebihan masing-masing sesuai dengan kebutuhan pengguna. Untuk tugas sehari-hari, Print Screen dan Snip & Sketch mungkin sudah cukup, tetapi untuk pekerjaan yang lebih spesifik, seperti pengeditan gambar atau pengambilan bagian tertentu dari layar, Snipping Tool atau Snip & Sketch bisa menjadi pilihan terbaik. Sementara itu, untuk gamer, Game Bar menyediakan fitur tangkapan layar yang dilengkapi dengan opsi perekaman.
Dengan memahami metode-metode ini, Anda bisa memilih cara yang paling sesuai untuk mengambil screenshot di laptop Windows Anda!
Cara Screenshot di Laptop macOS

Mengambil screenshot di laptop macOS adalah proses yang sangat sederhana, dan Apple menyediakan berbagai metode untuk melakukannya. Setiap metode memungkinkan Anda menangkap layar penuh, jendela tertentu, atau hanya bagian layar yang diinginkan. Berikut adalah penjelasan spesifik mengenai beberapa metode utama yang digunakan untuk mengambil screenshot di laptop Mac:
1. Menggunakan “Command + Shift + 3”
Cara ini adalah metode paling sederhana untuk mengambil screenshot seluruh layar di macOS.
Langkah-langkah:
- Tekan Command + Shift + 3 secara bersamaan.
- Setelah menekan kombinasi tersebut, screenshot dari seluruh layar akan diambil.
- Gambar secara otomatis disimpan di desktop dalam format .png.
Tips: Jika Anda menggunakan lebih dari satu layar (multiple monitors), kombinasi ini akan mengambil screenshot dari semua layar yang terhubung secara bersamaan dan menyimpannya sebagai file terpisah.
2. Menggunakan “Command + Shift + 4”
Metode ini memungkinkan Anda mengambil screenshot dari area tertentu yang ingin Anda pilih di layar. Cara ini lebih fleksibel daripada metode layar penuh.
Langkah-langkah:
- Tekan Command + Shift + 4 secara bersamaan.
- Kursor Anda akan berubah menjadi crosshair.
- Klik dan tarik crosshair untuk memilih area yang ingin di-screenshot.
- Lepaskan tombol mouse atau trackpad, dan screenshot akan diambil.
- Hasil screenshot secara otomatis disimpan di desktop dalam format .png.
Opsi Tambahan dengan Command + Shift + 4:
- Screenshot Jendela Tertentu:
- Setelah menekan Command + Shift + 4, tekan tombol Space. Kursor akan berubah menjadi ikon kamera.
- Klik pada jendela yang ingin Anda tangkap, dan hanya jendela tersebut yang akan di-screenshot.
- Screenshot Ukuran Presisi:
- Setelah menekan Command + Shift + 4, Anda bisa menahan tombol Shift, Option, atau Space untuk mengubah cara pemilihan area. Misalnya, dengan menekan Shift, Anda bisa membatasi gerakan vertikal atau horizontal saat memilih area.
Tips: Jika Anda melakukan kesalahan dalam memilih area, Anda bisa menekan tombol Esc untuk membatalkan proses dan mulai lagi.
3. Menggunakan “Command + Shift + 5”
Pada macOS Mojave dan versi yang lebih baru, Apple memperkenalkan toolbar screenshot yang memberikan lebih banyak kontrol. Kombinasi Command + Shift + 5 membuka antarmuka visual yang memungkinkan Anda memilih berbagai opsi untuk screenshot dan perekaman layar.
Langkah-langkah:
- Tekan Command + Shift + 5.
- Toolbar screenshot akan muncul di bagian bawah layar.
- Anda bisa memilih salah satu dari beberapa opsi:
- Capture Entire Screen: Mengambil screenshot seluruh layar.
- Capture Selected Window: Mengambil screenshot dari jendela yang dipilih.
- Capture Selected Portion: Mengambil screenshot dari area yang dipilih di layar.
- Setelah memilih opsi, klik Capture untuk mengambil screenshot.
- Screenshot otomatis disimpan di desktop.
Fitur Tambahan di Toolbar Screenshot:
- Rekaman Layar (Screen Recording): Toolbar ini juga memungkinkan Anda merekam seluruh layar atau bagian yang dipilih.
- Opsi Penyimpanan: Anda bisa mengubah lokasi penyimpanan screenshot dari desktop ke folder lain, atau menyalinnya langsung ke clipboard tanpa menyimpan file.
- Timer: Anda dapat menambahkan waktu tunda sebelum screenshot diambil, seperti 5 detik atau 10 detik, sehingga Anda punya waktu untuk mengatur layar sebelum tangkapan dilakukan.
Tips: Toolbar ini sangat berguna jika Anda sering mengambil screenshot atau ingin menambahkan beberapa opsi pengaturan seperti menunda waktu pengambilan atau memilih area yang lebih spesifik.
4. Menggunakan “Touch Bar” (Untuk MacBook dengan Touch Bar)
Jika Anda memiliki MacBook dengan Touch Bar, Anda bisa memanfaatkan fitur screenshot yang tersedia di Touch Bar. Apple menambahkan pintasan untuk menangkap screenshot secara langsung dari Touch Bar tanpa harus menekan tombol pada keyboard.
Langkah-langkah:
- Buka System Preferences > Keyboard > Customize Control Strip.
- Seret ikon Screenshot ke Touch Bar.
- Setelah ikon Screenshot muncul di Touch Bar, Anda bisa mengetuk ikon tersebut dan memilih opsi screenshot yang diinginkan:
- Capture Entire Screen
- Capture Selected Window
- Capture Selected Portion
Fitur Tambahan:
- Dengan menggunakan Touch Bar, Anda bisa dengan mudah memilih area atau jendela yang akan ditangkap, serta mengatur tempat penyimpanan langsung dari Touch Bar.
Tips: Fitur ini memudahkan pengguna MacBook dengan Touch Bar untuk mengambil screenshot tanpa perlu menggunakan kombinasi tombol keyboard.
5. Menggunakan “Preview” untuk Screenshot
Aplikasi Preview di macOS juga bisa digunakan untuk mengambil screenshot selain berfungsi untuk membuka file gambar. Ini berguna jika Anda sudah membuka file gambar atau PDF di Preview dan ingin mengambil screenshot secara langsung.
Langkah-langkah:
- Buka aplikasi Preview.
- Pilih File di menu atas, kemudian klik Take Screenshot.
- Pilih salah satu opsi berikut:
- From Selection: Pilih bagian layar untuk di-screenshot.
- From Window: Pilih jendela yang ingin di-screenshot.
- From Entire Screen: Mengambil screenshot seluruh layar.
Tips: Preview juga menawarkan fitur pengeditan dasar yang memungkinkan Anda menambahkan anotasi atau memotong gambar setelah screenshot diambil.
macOS menyediakan berbagai metode yang fleksibel untuk mengambil screenshot, mulai dari Command + Shift + 3 untuk screenshot layar penuh, hingga toolbar visual dengan Command + Shift + 5 yang memberikan lebih banyak opsi dan kontrol. Untuk pengguna yang membutuhkan lebih dari sekadar screenshot sederhana, seperti merekam layar atau menambahkan timer, toolbar screenshot adalah alat yang sangat berguna.
Dengan memahami berbagai metode ini, Anda bisa memilih cara yang paling sesuai untuk kebutuhan Anda, baik untuk menangkap seluruh layar, jendela tertentu, atau hanya bagian yang dipilih di laptop macOS Anda
Produk dan Software Terbaik untuk Screenshot di Laptop
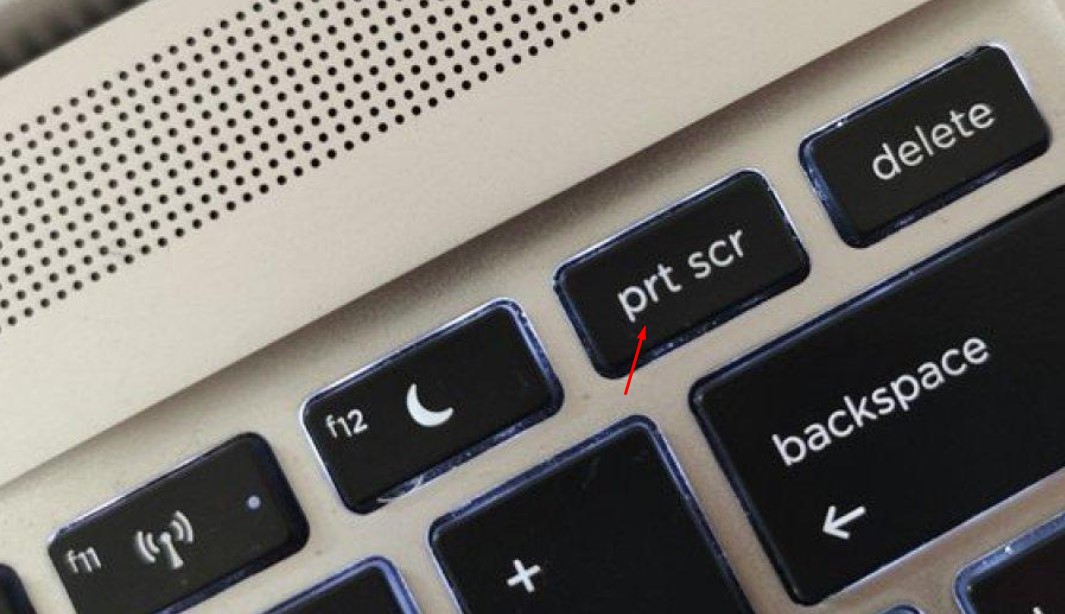
Selain menggunakan metode bawaan, ada berbagai software yang bisa membantu Anda dalam mengambil dan mengedit screenshot dengan lebih mudah. Berikut adalah beberapa produk terbaik yang kami rekomendasikan:
1. Lightshot
Lightshot adalah salah satu aplikasi screenshot paling populer yang tersedia secara gratis untuk Windows dan macOS. Aplikasi ini memungkinkan Anda mengambil screenshot dengan cepat dan membagikannya secara online.
Kelebihan:
- Gratis dan mudah digunakan.
- Memiliki fitur anotasi langsung.
- Integrasi mudah dengan berbagai platform.
Kekurangan:
- Fitur pengeditan yang terbatas.
Harga: Gratis
2. Snagit
Snagit adalah alat screenshot premium yang dikembangkan oleh TechSmith. Aplikasi ini menawarkan berbagai fitur lanjutan untuk mengambil, mengedit, dan membagikan screenshot dengan profesionalisme.
Kelebihan:
- Alat pengeditan yang kuat.
- Fitur video capture.
- Berbagai opsi anotasi dan markup.
Kekurangan:
- Harga relatif mahal.
Harga: Rp 700.000 per lisensi
3. Greenshot
Greenshot adalah alternatif gratis yang mirip dengan Lightshot, dengan lebih banyak fitur pengeditan. Aplikasi ini tersedia untuk Windows dan menawarkan opsi untuk menangkap bagian layar, jendela, atau seluruh layar.
Kelebihan:
- Gratis dan open-source.
- Fitur pengeditan lebih banyak daripada Lightshot.
- Mudah digunakan untuk pemula.
Kekurangan:
- Tidak tersedia untuk macOS.
Harga: Gratis
Tabel Perbandingan Produk Screenshot
| Produk | Kelebihan | Kekurangan | Harga | Fitur Utama |
|---|---|---|---|---|
| Lightshot | Gratis, mudah digunakan | Fitur pengeditan terbatas | Gratis | Screenshot cepat dan berbagi |
| Snagit | Alat pengeditan kuat, video capture | Mahal | Rp 700.000 | Pengeditan dan anotasi profesional |
| Greenshot | Gratis, fitur pengeditan lebih banyak | Tidak tersedia untuk macOS | Gratis | Open-source, pilihan banyak mode screenshot |
Manfaat Menggunakan Software Screenshot Terbaik
Memilih software yang tepat untuk mengambil screenshot dapat memberikan berbagai manfaat, termasuk:
- Efisiensi Waktu: Alat seperti Snagit dan Lightshot memungkinkan Anda menangkap dan mengedit gambar dengan cepat, sehingga mempercepat proses kerja Anda.
- Fitur Pengeditan: Jika Anda perlu menambahkan anotasi atau memotong gambar dengan cepat, software seperti Greenshot menawarkan fitur pengeditan sederhana namun efektif.
- Kemudahan Berbagi: Aplikasi seperti Lightshot memudahkan Anda membagikan hasil screenshot langsung secara online atau melalui email.
Transaksional: Tempat Membeli Software dan Alat Screenshot Terbaik
Jika Anda ingin meningkatkan pengalaman screenshot di laptop, berikut adalah beberapa tempat di mana Anda bisa mendapatkan software dan alat terbaik:
- Snagit: Dapat dibeli langsung dari situs resmi TechSmith. Harga: Rp 700.000 per lisensi.
- Lightshot: Unduh secara gratis di situs resmi Lightshot.
- Greenshot: Tersedia gratis untuk Windows di situs resmi Greenshot.
Tips Pembelian: Manfaatkan promo diskon yang sering ditawarkan oleh TechSmith untuk membeli Snagit dengan harga lebih murah.
Kasus Penggunaan: Mengapa Software Screenshot Sangat Berguna?
- Pekerjaan Kantor: Bagi pekerja kantoran, fitur screenshot sering digunakan untuk mendokumentasikan data penting atau mengirim tangkapan layar kepada rekan kerja.
- Pembelajaran: Mahasiswa dan pengajar sering menggunakan screenshot untuk menyimpan catatan dari materi online atau berbagi informasi dengan cepat.
- Pengembangan Produk: Pengembang dan desainer sering mengambil screenshot untuk dokumentasi atau memperlihatkan perubahan pada antarmuka aplikasi.
5 FAQ (Pertanyaan yang Sering Diajukan)
- Apakah saya bisa mengambil screenshot di laptop tanpa software tambahan?
- Ya, Anda bisa menggunakan fitur bawaan Windows atau macOS seperti Print Screen dan Snipping Tool.
- Apakah ada software screenshot gratis yang bagus untuk Windows?
- Ya, Lightshot dan Greenshot adalah dua software gratis yang sangat direkomendasikan untuk Windows.
- Bagaimana cara menyimpan screenshot di laptop Windows?
- Setelah mengambil screenshot menggunakan Print Screen atau Snipping Tool, Anda bisa menyimpannya di aplikasi pengeditan seperti Paint atau langsung di clipboard.
- Apakah Snagit bisa digunakan di macOS?
- Ya, Snagit tersedia untuk Windows dan macOS dengan fitur yang sama di kedua platform.
- Apakah screenshot yang diambil bisa diedit langsung?
- Ya, banyak software seperti Snagit dan Greenshot yang memungkinkan Anda untuk mengedit screenshot langsung setelah diambil.
Dengan panduan ini, Anda tidak hanya belajar cara mengambil screenshot di laptop dengan mudah, tetapi juga menemukan alat dan produk terbaik yang bisa meningkatkan pengalaman screenshot Anda. Selamat mencoba!
